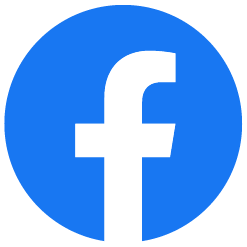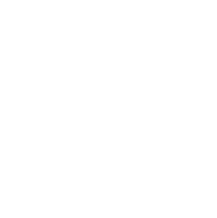Dela Pixelvoice-objekt
För att dela din egna Pixelvoice-bild eller album på exempelvis en hemsida måste du se till att albumet som bilden är upplagd i är märkt som "Publicerad". Det gör du i inställningarna för albumet:
Som inloggad på Pixelvoice går du in på fliken "Album" > håll muspekaren på det album du vill redigera och klicka på kugghjulet (dator) > Till höger under rubriken "Detaljer" kan du ändra Synlighet till publicerad. Vill du att fler ska kunna se din bild i sökfunktionen samt på Mingel kan du även klicka i Ja på Sökbart. > Tryck sedan på "OK" > Sedan klickar du på "Spara" längst upp till höger.
Notera att publicerade bilder och album måste innehålla ljud för att synas.
När ditt album/bild är publicerat är du redo att börja dela bilden:
Klicka in på den bild/album du vill dela. Tryck sedan på "Dela"-knappen:
![]()
Här får du möjligheten att Dela objekt samt Skicka objekt. Skicka objekt innebär att du skcikar en kopia av objektet till en organisation (om du tillhör en sådan).
.
Dela bildobjekt och album
Du kan dela objekt och album på tre sätt via enkel länk (som t.ex. kan skickas ut via sociala medier. Du har även möjlighet att spara ner en QR-kod som du kan sätta upp på t.ex. en skylt. Trycker du på "Avancerat »" så har du även möjligheten att skapa en inbäddnings-kod så att du på ett snyggt sätt kan presentera ditt objekt på en hemsida.
Länk
Med URL:länkar kan du på ett snabbt och smidigt sätt dela dina PIxelvoice-objekt (bilder/album) i exempelvis sociala medier, eller via e-post.
QR-kod
QR-koder erbjuder möjligheten att spara ner skanningsbara QR-koder som går direkt till ditt PIxelvoice-objekt. På så sätt kan du skriva ut affischer, skyltar och/eller lappar som andra kan skanna och lyssna på dina bilder.
Bädda in (HTML-kod)
Denna funktion används när du vill dela ett Pixelvoice-objekt på din hemsida. För att komma åt denna trycker du på Dela objekt > "Avancerat »" , längst ned ser du en inbäddningskod. Kopiera denna och klistra sedan in denna som ett HTML-objekt på din hemsida. Här har du även möjlighet att välja bilden eller albumets proportioner. Notera att om albumets bilder har olika proportioner så är det bäst att använda sig av den aktuella bildens proportioner, annars riskerar ni att kapa vissa bilder. Du kan läsa mer om bildproportioner (aspect ratio) här: Guide till bildformat (aspect ratio)
Digital skyltning ("Digital Signage")
Under delen "Avancerat" finns också några kryssrutor som kan användas ifall du exempelvis vill visa Pixelvoice-objektet i fullskärmsläge på en digital skylt eller så kallad "kiosk". Kryssa isåfall i rutan "Använd Display-läge" så uppdateras länken/URL:en med nödvändiga parametrar för detta. I display-läget visas endast objektet/albumet och inget annat innehåll som sidhuvud eller sidfot. Bilden fyller också (beroende på bildens och skärmens proportioner) hela skärmens bredd/höjd. Du kan också välja att dölja spelarkontroller och att låta objektet eller albumet starta automatiskt, för automatisk start brukar dock krävas att man ställer in webbläsaren att tillåta detta, då de flesta webbläsare har ett inbyggt skydd mot automatisk uppspelning utan att användaren själv först interagerar med webbplatsen.
Se gärna vår manual om hur du kan skapa en digital skylt med Raspberry Pi.
Dela objekt på en hemsida i Yodo CMS
Använder du Yodo CMS för din hemsida så finns det ett inbyggt system för att enkelt kunna dela dina Pixelvoice-objekt.
På "Sidor & menysystem klickar du in dig på den undersida du vill att Pixelvoice-objektet ska vara på. På det ramverk du vill att bilden ska ligga på klickar du på "Lägg till objekt »" > Tryck sedan på Kugghjulet > Klistra sedan in objektets ID (dvs. siffrorna efter / i URL). > Här har du även möjlighet att välja proportioner och andra inställningar för att ditt objekt ska se snyggt och prydligt ut.
 Se alla manualer »
Se alla manualer »