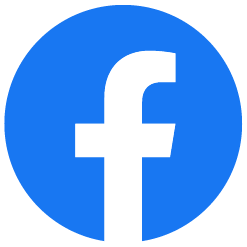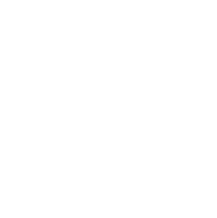Digital skyltning med Raspberry Pi
Följ dessa instruktioner för att skapa en så kallad "digital skylt" eller "kiosk" med minidatorn Raspberry Pi:
Först av allt: Installera Raspberry OS (i denna manual använder vi 64-bitsversionen), starta datorn och ställ in så att den kan ansluta till internet.
Du kommer behöva använda programvaran "Terminal" för att utföra flera av stegen i denna manual.
Steg 1: Ansluta Raspberryn till nätverket:
1. Öppna terminalen.
2. Skriv: sudo raspi-config
3. Använd Enter-, pil- och Escape-tangenterna för att navigera dig runt. Klicka dig in på "System Options" och sedan "Wireless LAN".
4. Fyll först i ditt nätverksnamn och sedan lösenord. Nu ska din Raspberry förhoppningsvis ansluta till nätverket (se status längst upp till höger i operativsystemets huvudmeny).
Steg 2: Fjärrstyrning med TeamViewer (frivilligt)
Om du placerar ut digitala skärmar hos kunder eller i ert företags olika lokaler så är det väldigt smidigt att kunna bevaka och fjärrstyra dem.
Vi har valt att använda mjukvaran TeamViewer för detta, en programvara där man med en klient kan fjärrstyra en eller flera andra datorer ("servrar") som om man själv satt vid den. TeamViewer går att använda kostnadsfritt med vissa begränsningar, exempelvis hur många servrar som går att lägga till.
Här går vi igenom hur du gör för att installera och konfigurera servermjukvaran på din Raspberry. Du kommer också behöva en klient på datorn som du vill använda för att fjärrstyra servrarna, samt ett konto hos TeamViewer. Du hittar mer information om detta på TeamViewers hemsida.
Så installerar du TeamViewer på din Raspberry Pi:
1. Se till att alla mjukvaror är uppdaterade. I terminalen skriver du:
sudo apt update
och sedan:
sudo apt upgrade
2. Gå till https://www.teamviewer.com/en/download/raspberry-pi/ och ladda ned TeamViewer Host 64 eller 32 bit, beroende på vilken version av Raspberry OS du har (vanligtvis 64bit på nyare Raspberry-enheter).
3. Öppna terminalen och navigera dig till den katalog som filen teamviewer-host_arm64.deb laddades ned till (i detta fall 64-bitversionen) ligger i.
Observera att filen ibland kan heta något annat. Vanligtvis laddas filen ned till katalogen "Downloads".
Använd kommandot pwd för att se vart i katalogstrukturen du just nu befinner dig, cd katalognamn för att gå in i en katalog, cd .. för att gå upp ett steg i katalogstrukturen
och ls för att lista alla kataloger och filer i den katalog du just nu befinner dig i.
4. Skriv: sudo dpkg -i teamviewer-host_arm64.deb (eller just din fils namn) för att installera mjukvaran.
4.1. Godkänn användarvillkoren när programvaran frågar efter det.
4.2. Om du ser några felmeddelanden om saknade paket, prova då att skriva: sudo apt --fix-broken install
TeamViewer kommer nu vara installerat och köras automatiskt när datorn startas.
5. Starta om datorn.
6. I terminalen, skriv:
sudo teamviewer passwd <password>
Byt ut password mot ett eget lösenord, men behåll klamrarna runt ditt <lösenord>
Det kan vara bra att välja ett lösenord utan specialtecken, har vi märkt, men små och stora bokstäver (a-z) och siffror går bra.
7. Hitta datorns unika TeamViewer-ID genom att skriva i terminalen: teamviewer info eller: sudo teamviewer info
Ditt TeamViewer-ID bör nu visas inom ett par {klamrar}
8. Använd TeamViewer-ID:t och lösenordet för att lägga till och ansluta till datorn via din TeamViewer-klient på en annan dator.
Går det inte att ansluta?
Om du inte lyckas ansluta med TeamViewer, utan det endast står still på "Connecting" eller "Authenticating",
så bör du förmodligen ändra från fönsterhanteraren Wayland till X11:
1. Skriv i terminalen: sudo raspi-config
2. Gå sedan till: 6 Advanced Options och byt "A6 Wayland" till: W1 X11".
3. Spara och starta om.
Mer information:
https://pimylifeup.com/raspberry-pi-teamviewer/
https://community.teamviewer.com/English/discussion/132733/raspberry-pi-stuck-on-connecting
https://community.teamviewer.com/English/discussion/122817/remote-control-is-currently-deactivated-on-the-device
https://www.geekersdigest.com/how-to-switch-from-wayland-to-x11-in-raspberry-pi/
Steg 3, Alternativ 1: Webbläsaren Chromium
Chromium följer vanligtvis med i operativsystemet Raspberry OS.
Vi har dock noterat att Chromium ibland (beroende på version) kan bli väldigt långsamt efter en stunds körning.
Om du upplever några problem med Chromium så kan du istället prova webbläsaren Firefox (se längre ned).
1. Ändra "Desktop Manager" från Wayland till X11:
1.1: Skriv i terminalen: sudo raspi-config
1.2: Gå sedan till: 6 Advanced Options och byt "A6 Wayland" till: W1 X11".
1.3: Spara och starta om.
2. Installera "X11 Server Utils":
2.1: Skriv i terminalen: sudo apt-get install x11-xserver-utils unclutter
3. Konfigurera autostart för webbläsaren Chromium:
3.1: Gå till rätt katalog. Skriv i terminalen: cd /home/pi/.config/lxsession/LXDE-pi/
Byt ut "pi" mot det användarnamn som du är inloggad med på Raspberryn.
3.1.1: Om katalogen inte finns, skapa den på följande sätt (med en kopia):
Skriv i terminalen: cp -r /etc/xdg/lxsession /home/pi/.config/
Byt ut "pi" mot det användarnamn som du är inloggad med på Raspberryn.
Upprepa sedan steg 3.1 (gå till rätt katalog).
3.2: Redigera filen "autostart".
Skriv i terminalen: sudo nano autostart
3.3: Lägg till dessa rader längst ned i filen:
@chromium-browser --kiosk --incognito --disable-pinch --overscroll-history-navigation=0 --autoplay-policy=no-user-gesture-required --disable-features=PowerSuspend --disable-background-timer-throttling --disable-renderer-backgrounding https://pixelvoice.se/url
@xset s noblank
@xset s off
@xset -dpms
@unclutter -idle 0.1 -roo
Byt ut "https://pixelvoice.se/url" i den förtsa raden text mot länken till albumet i fullskärmsläge.
(Öppna ett album eller ett objekt på Pixelvoice och klicka på "Dela", klicka på "Avancerat", kryssa sedan i "Använd Display-läge" samt - om du vill - "Automatisk uppspelning" och "Dölj kontroller", kopiera sedan länken).
Notera också att den första raden (@chromium-browser --kiosk ....) är just en rad (kan delas upp till flera rader på smalare skärmar).
3.4: Tryck Ctrl+O och Enter för att spara, sedan Ctrl + X för att stänga texteditorn.
4. Undvik att datorn går i viloläge:
4.1: Skriv i terminalen: sudo nano /etc/lightdm/lightdm.conf
4.2: Lägg till denna rad:
xserver-command= X -s 0 -dpms
4.3: Tryck Ctrl + O följt av Enter för att spara, sedan Ctrl + X för att stänga texteditorn.
5. Undvik att nätverkskortet stängs av för att spara ström:
5.1: Skriv i terminalen: sudo nano /etc/rc.local
5.2: Lägg till denna rad innan "exit 0":
iwconfig wlan0 power off
5.5: Tryck Ctrl + O följt av Enter för att spara, sedan Ctrl + X för att stänga texteditorn.
6. Starta om datorn - Färdigt!
Om allt har utförts enligt stegen ovan så borde nu Chromium startas i fullskärmsläge med det valda albumet/objektet.
Steg 3, Alternativ 2: Webbläsaren Firefox
Om du upplever problem med Chromium så kan du istället testa webbläsaren Firefox.
1. Det första du bör göra efter att ha installerat och startat Firefox är att öppna webbläsarens inställningar.
1.1. Under fliken "Allmänt" ser du till att Firefox automatiskt hämtar och installerar uppdateringar.
1.2. Viktigt: Under fliken "Startsida" väljer du "Startsida och nya fönster: Anpassade webbadresser".
Klistra in länken till ditt album i adressfältet för startsida. (Öppna ett album eller ett objekt på Pixelvoice och klicka på "Dela", klicka på "Avancerat", kryssa sedan i "Använd Display-läge" samt - om du vill - "Automatisk uppspelning" och "Dölj kontroller", kopiera sedan länken).
1.3. Under "Sekretess och säkerhet" kryssar du i rutan "Ta bort kakor och webbplatsdata när Firefox stängs".
1.4. Viktigt: Lite längre ned under "Sekretess och säkerhet" hittar du delen "Behörigheter".
Klicka fram inställningarna för "Automatisk uppspelning" och ändra "Standard för alla webbplatser" till "Tillåt ljud och video".
Klicka sedan på "Spara ändringar". Detta är för att automatisk uppspelning av bilder och album ska fungera.
1.5. Under delen "Sekretess och säkerhet" > "Datainsamling och användning för Firefox" kan du kryssa ur alla rutor.
Detta är för att undvika onödig datatrafik som kan påverka uppspelningen av bilder/album.
1.6. Lite längre ned i vänsterspalten borde du hitta delen "Tillägg och teman".
Om Firefox är nyinstallerat så borde du inte ha några eller många tillägg, men ta gärna en titt och inaktivera alla tillägg
som inte är nödvändiga, för att undvika att de slöar ned webbläsaren eller visar notiser osv.
2. Undvik att webbläsaren visar sidan "Återställ föregående session" vid omstart:
2.1. I webbläsarens adressfält, skriv: about:config och tryck Enter. Nu bör Firefox samtliga inställningar visas.
2.2. Klicka på "Visa allt innehåll" (eller liknande) om du inte ser några inställningar.
2.3. Sök efter dessa inställningar och se till att deras värde är false (snarare än "true"):
restore_hidden_tabs
restore_on_demand
restore_pinned_tabs_on_demand
restore_tabs_lazily
resume_from_crash
resume_session_once
resuming_after_os_restart
warnOnQuit
- Om någon inställning saknas kan du ignorera den, men kontrollera också att du har stavat rätt i sökningen.
2.4. Stäng ned fönstret och avsluta webbläsaren.
3. Autostarta Firefox i "kiosk-läge":
3.1. Utför samtliga steg i guiden för Chromium ovan, men byt ut hela denna rad i filen "autostart" (steg 3.3):
@chromium-browser ...
mot:
@firefox --kiosk
3.2. Tryck Ctrl+O och Enter för att spara, sedan Ctrl + X för att stänga texteditorn.
3.3. Utför övriga/resterande steg i guiden för Chromium (ovan) och avsluta med att starta om datorn, så ska Firefox starta automatiskt med den valda startsidan i fullskärmsläge.
Så kommer du ur fullskärmsläget
Om du vill ändra inställningar eller komma åt andra delar av operativsystemet när du väl är i "kioskläget" kan du antingen:
1. Försöka nå Raspberry OS huvudmeny: Tryck Alt + F1, eller om du har ett Raspberry-tangentbord: Tryck på tangenten med Rasberry-logotypen.
2. Stänga webbläsaren: Tryck Alt + F4, Ctrl + Q eller Ctrl + W för att stänga det aktuella webbläsarfönstret. Om du sedan startar webbläsaren via huvudmenyn så öppnas den som vanligt utan fullskärmsläge.
3. Växla mellan fönster: Om du har flera applikationer/fönster öppna så kan du trycka Alt + TAB för att växla mellan dessa.
 Se alla manualer »
Se alla manualer »